Содержание
- 1 Как посмотреть пароль от вайфая через роутер
- 2 Метод 4: извлечение Связки ключей из резервной копии iTunes
- 3 Что такое связка ключей iCloud
- 4 Метод 1: интерактивный (через приложение Настройки)
- 5 Разблокировка ключей в Ubuntu
- 6 Настройка двухфакторной аутентификации для идентификатора Apple ID
- 7 Облачная связка ключей — iCloud Keychain
- 8 По Ванге
- 9 5 частых проблем со Связкой ключей на Mac и способы их решения
- 10 Сонник — Ключ
- 11 Как настроить Связку ключей?
- 12 Открываем-закрываем
- 13 Вывод
Как посмотреть пароль от вайфая через роутер
Самый простой способ узнать пароль от сети Wi-Fi – посмотреть его на роутере. На каждом устройстве установлен стандартный ключ доступа от производителя. Таким образом пользователю достаточно найти нужную строку на самом роутере, чтобы подключиться к беспроводной сети вайфая.
Если же пароль был изменен пользователем или специалистом, который настраивал беспроводную сеть, понадобиться другой метод. Он заключается в просмотре ключа доступа через настройки самого роутера. Открыть их можно через компьютер или смартфон:
- Чтобы перейти в настройки роутера, устройство должно быть к нему подключено.
- Для начала понадобится запустить браузер, который установлен на смартфоне.
- Что касается iPhone, это может быть Safari или любое другое приложение.
- После этого необходимо открыть новую вкладку и перейти к адресной строке. Она расположена в верхней части экрана.
- Последующая инструкция может отличаться в зависимости от модели самого роутера.
- На задней панели указан адрес веб-сервиса или IP-адрес, по которому следует перейти. В большинстве случаев используется «192.168.1.1.» или «192.168.1.0.». На новых моделях TP-link размещен адрес веб-ресурса «tplinklogin.net».
- После ввода соответствующей информации, на экране отобразится окно, в котором требуется ввести логин и пароль.
Эти данные также размещены на задней панели устройства. Если пользователь не может в данный момент посмотреть информацию на роутере, достаточно в двух строках ввести «admin». Это стандартные данные, которые используются чаще всего.
Затем на экране отобразятся настройки роутера. Здесь пользователю необходимо соблюдать последовательность действий:
Открыть раздел «Беспроводной режим», нажав на соответствующую надпись в левой части экрана.
Выбрать подпункт «Защита беспроводного режима».
Обратить внимание на строку «Пароль PSK». Именно здесь будет отображен текущий ключ доступа от сети Wi-Fi.. В этом же разделе пользователь может изменить пароль
Достаточно ввести новые данные и сохранить изменения. Как только ключ доступа будет получен, можно подключать новые устройства к беспроводной сети
В этом же разделе пользователь может изменить пароль. Достаточно ввести новые данные и сохранить изменения. Как только ключ доступа будет получен, можно подключать новые устройства к беспроводной сети.
Сброс роутера до заводских настроек
Существует еще один способ, который позволяет получить пароль Wi-Fi через роутер. Он подойдет в том случае, если ключ доступа был изменен через настройки, но пользователь не может перейти к параметрам устройства, чтобы его посмотреть, или воспользоваться другим способом.
В данном случае речь идет о сбросе до заводских настроек. Достаточно вернуть роутер к первоначальному состоянию, чтобы использовался стандартный пароль. Здесь последовательность действий будет отличаться в зависимости от модели.
Подробнее о том, как просмотреть пароль от вайфая через роутер, можно узнать в видео
Вячеслав
Несколько лет работал в салонах сотовой связи двух крупных операторов. Хорошо разбираюсь в тарифах и вижу все подводные камни. Люблю гаджеты, особенно на Android.
Задать вопрос
Вопрос эксперту
У меня роутер Asus, могу ли я перейти в его настройки и посмотреть пароль от вайфая?
Да, инструкция для перехода в настройки роутера идентична для большинства моделей, включая Asus. Отличаться будут только название разделов.
Насколько безопасно проводить процедуру джейлбрейка?
Взлом операционной системы в любом случае не будет безопасным. Данную процедуру Вы проводите на свой страх и риск. Если нет уверенности в своих действиях, лучше отказаться от нее.
4.7 / 5 ( 27 голосов )
Метод 4: извлечение Связки ключей из резервной копии iTunes
Если в вашем распоряжении есть готовая резервная копия в формате iTunes, которая защищена известным вам паролем либо сам iPhone, код блокировки которого вам известен, то вы сможете извлечь содержимое Связки ключей из резервной копии.

Обратите внимание: расшифровать Связку ключей получится в том и только в том случае, если будет создана (или уже имеется) резервная копия, защищённая известным вам паролем. Если пароль неизвестен, то открыть резервную копию не удастся
Если же пароль не установлен вовсе, то содержимое Связки ключей будет зашифровано аппаратным ключом, взломать который не представляется возможным.
Для расшифровки Связки ключей откройте резервную копию в приложении Elcomsoft Phone Breaker и используйте функцию Explore keychain. Вам потребуется ввести пароль от резервной копии.
Обратите внимание: многие записи расшифровать не удастся. Это связано с тем, что некоторые записи хранятся с повышенным классом защиты; такие записи могут быть расшифрованы только непосредственно на том физическом устройстве, на котором были созданы (используется аппаратный ключ)
Если пароль от резервной копии неизвестен, взломать его будет непросто. В относительно современных версиях iOS (включая все версии iOS 10, за исключением первой сборки) шифрование резервных копий исключительно стойкое. Даже с аппаратным ускорением скорость перебора составляет порядка сотни паролей в секунду. Неизвестный пароль можно сбросить непосредственно на самом iPhone, если вам известен код блокировки экрана (функция Reset All Settings).
Уровень сложности: средний
Плюсы: извлекается больше паролей, чем при просмотре с устройства; доступен экспорт
Минусы: извлекаются не все записи; если пароль от резервной копии неизвестен, взломать его будет сложно
Дополнительная информация: для устройств с iOS 11, 12 и 13 пароль на резервную копию можно сбросить (потребуется код блокировки экрана)
Что такое связка ключей iCloud
Связка ключей iCloud (Keychain) — это заблокированное, зашифрованное хранилище, которое используется для хранения имён пользователей и паролей для программ, серверов, базовых станций AirPort и сайтов.
В связке ключей можно хранить любую конфиденциальную информацию, например, номера кредитных карт и личные идентификационные номера (PIN-коды) банковских счетов.
По сути, это простой менеджер паролей, который интегрирован в iOS и macOS. Преимущество iCloud Keychain в том, что данные синхронизируются между всеми вашими устройствами Apple, включая iPhone, iPad и Mac.
Недостаток в том, что хранилище работает только с браузером Safari. Вы не можете использовать связку ключей для автозаполнения данных при использовании Chrome, Microsoft Edge и в любом другом браузере.
Восстановить код безопасности iCloud через техподдержку Apple невозможно. Если количество неправильных вводов кода превысит допустимый порог, доступ к «Связке ключей iCloud» будет заблокирован. Снять блокировку можно только через поддержку Apple, подтвердив свою личность.
На компьютерах Mac хранилище существует в виде отдельного приложения под названием «Связка ключей». Также можно увидеть все сохранённые пароли в браузере Сафари. На iOS и ipadOS приложения нет, а данные хранятся в системных настройках.
Метод 1: интерактивный (через приложение Настройки)
Самый простой способ получить доступ к содержимому Связки ключей – воспользоваться приложением настроек iOS: | |
В этом режиме будет доступен просмотр записей, но не будет доступен экспорт: для экспорта паролей вам придётся или последовательно копировать каждую запись в буфер обмена, или так же последовательно отправлять их через AirDrop. Возможности выбрать, скопировать или отправить более одного пароля за раз не предусмотрено.
Самый простой способ одновременно и самый ограниченный: через пользовательский интерфейс доступно меньше всего данных, а доступ к ним защищён кодом блокировки экрана либо биометрическим датчиком (Touch ID или Face ID), даже если устройство уже в ваших руках, а его экран разблокирован.
Если на устройстве установлено приложение Facebook или Twitter, попробуйте найти соответствующие пароли в Связке ключей. Вы сможете их обнаружить в том и только в том случае, если пользователь вводил эти пароли в браузер Safari (например, при авторизации через Single sign-on). Если же пользователь входил в Facebook или Twitter, пользуясь только официальными приложениями, этих паролей в Связке ключей не будет. Вместо паролей в Связке ключей будут храниться двоичные маркеры аутентификации, которые не доступны через интерфейс Настроек.
Данные кредитных карт сохраняются в другом месте настроек:
| | |
Пароли Wi-Fi также недоступны в iOS, но в macOS их можно просмотреть.
Уровень сложности: низкий
Плюсы: не нужно дополнительное программное обеспечение
Минусы: нужен доступ к физическому устройству; экран должен быть разблокирован; для доступа к Связке ключей потребуется дополнительная авторизация кодом блокировки экрана или через биометрический датчик; отсутствует экспорт; количество записей ограничено; нет доступа к маркерам аутентификации, паролям к учётной записи Apple, паролям Wi-Fi, паролю к резервной копии устройства.
Разблокировка ключей в Ubuntu
Есть множество вариантов такого процесса. Ниже будет представлены 2 метода: классический вариант и с помощью специализированной программы.
Классика
Технология:
- Через меню Даш войти в «Пароли и ключи»
- Ввести старую запись, новый при этом не вводить.
- Согласиться с остальными всплывающими окнами.
- Перезагрузить систему.
Проблема решена.
Gnome Classic
Алгоритм:
- Установка приложения с помощью 2 программ: ekzorchik@navy:~$ apt-cache search seahorse, ekzorchik@navy:~$ sudo apt-get install seahorse –y.
- Войти в программу. На выпадающем окне кликнуть правой клавишей мыши по вкладке «Вход». Выбрать вкладку с изменением настроек.
- Ввести текущее выражение.
- Не вводить новых паролей.
- Перезагрузить систему.
- В дальнейшем везде нажать «Продолжить».
Для дальнейших изменений войти в приложение можно через «Приложения», выбрав вкладку «Системные утилиты», нажав кнопку «Параметры» и выбрав «Пароли и ключи».
Настройка двухфакторной аутентификации для идентификатора Apple ID
В настоящее время двухфакторная аутентификация доступна пользователям iCloud, у которых по крайней мере на одном устройстве используется ОС iOS 9 либо OS X El Capitan или более поздней версии. .
Чтобы включить двухфакторную аутентификацию, можно выполнить следующие действия на устройстве iPhone , iPad или iPod touch.
Включение двухфакторной аутентификации в разделе «Настройки»
Если на устройстве установлена ОС iOS 10.3 или более поздней версии, выполните следующие действия.
- Перейдите в раздел «Настройки» > > «Пароль и безопасность».
- Нажмите «Продолжить».
Если на устройстве установлена ОС iOS 10.2 или более ранней версии, выполните следующие действия.
- Откройте меню «Настройки» > iCloud.
- Выберите свой идентификатор Apple ID > «Пароль и безопасность».
- Нажмите «Включить двухфакторную аутентификацию».
- Нажмите «Продолжить».
Возможно, потребуется ответить на контрольные вопросы Apple ID.
Ввод и подтверждение доверенного номера телефона
Укажите номер телефона, на который необходимо получать проверочные коды при входе в систему. Можно выбрать получение кодов в виде текстовых сообщений или автоматических телефонных звонков.
Введите проверочный код, чтобы подтвердить номер телефона и включить двухфакторную аутентификацию.
На компьютере Mac с ОС OS X El Capitan или более поздних версий выполните следующие действия.

- Перейдите в меню Apple > «Системные настройки» > iCloud > «Учетная запись».
- Щелкните значок «Безопасность».
- Щелкните «Включить двухфакторную аутентификацию».
Некоторые идентификаторы Apple ID, созданные в ОС iOS 10.3 или macOS 10.12.4 и более поздних версий, защищены двухфакторной аутентификацией по умолчанию. В этом случае двухфакторная аутентификация будет уже включена.
Если вы применяете двухэтапную проверку и хотите повысить уровень безопасности, .
Если для вашей учетной записи нельзя включить двухфакторную аутентификацию, вы все же можете защитить свою информацию.
Облачная связка ключей — iCloud Keychain
Связка ключей iCloud — облачный сервис для синхронизации логинов и паролей к веб-сайтам из браузера Safari, данных платежных карт и информации о сетях Wi-Fi. Акцент здесь именно на синхронизации паролей: существует по крайней мере один способ настроить облачную связку ключей таким образом, что сами пароли, хоть и будут синхронизироваться через облако, в iCloud храниться не будут.
Вкратце опишем возможные сценарии работы связки ключей iCloud.
Учетная запись без двухфакторной аутентификации.
Если пользователь включит связку ключей iCloud, но не задаст так называемый код безопасности iCloud (это отдельный код, который служит для защиты именно облачной связки ключей и ничего более), то пароли в облако не сохраняются; синхронизация ведется исключительно между доверенными устройствами. Нас этот сценарий не интересует.
Учетная запись без двухфакторной аутентификации.
Если пользователь выбрал код безопасности iCloud, то пароли уже хранятся в облаке, но для доступа к ним нужно будет ввести тот самый код безопасности — по условиям задачи мы его не знаем. Что делать? Можно попробовать активировать двухфакторную аутентификацию в учетной записи пользователя; зная пароль от Apple ID и сменив доверенный номер телефона, сделать это будет очень просто. Таким образом, теоретически задача сводится к сценарию 3 (проверить на практике возможности не было).
Учетная запись с включенной двухфакторной аутентификацией.
Пароли хранятся в iCloud, а для доступа к ним вам потребуется ввести пароль от Apple ID и дополнительно указать пароль блокировки устройства — любого устройства (iPhone, iPad, macOS), которое уже зарегистрировано в облачной связке ключей, включая тот iPhone, который у вас в руках. Задача решена, пароли извлечены.
По Ванге
Болгарская провидица сочла дурным предзнаменованием видение о чужой кипе. Находить, забирать, получать от хозяина — признак чрезмерной самонадеянности. Берется за задачи, справиться с которыми не имеете возможности. Если не жалеете опростоволоситься, то просите помощи.
Конкретизация:
- Искать набор — поступательно продвигаться в карьере. Удалось найти — поторопитесь, наделаете ошибок. Поиск закончился ничем — все сделаете своевременно.
- Забыть где-то — отсутствия предусмотрительности. Не учтете фактор, серьезно влияющий на ситуацию.
- Передавать другому — к установлению близких взаимоотношений.
- Отобрал кто-то, а вы не сумели вернуть — попадете в ловушку.
5 частых проблем со Связкой ключей на Mac и способы их решения
Mac постоянно просит ввести пароль для «Связки ключей», что делать?
Пароль учетной записи macOS может не совпадать с паролем Связки ключей. Такое возможно, например, в случае сброса пароля для авторизации в учетной записи macOS. В этом случае, компьютер попросит обновить или ввести старый пароль для входа в Связку ключей. Если по-прежнему используется старый пароль, может появиться уведомление о невозможности разблокировать Связку ключей. В этом случае необходимо обновить пароль существующей Связки ключей. Для этого:
Запустите Finder и пройдите по пути: «Программы» → «Утилиты» и откройте приложение «Связка ключей».
Далее нужно в сайдбаре выбрать Связку ключей «Вход», открыть меню «Правка» и выбрать опцию «Изменить пароль связки ключей «Вход». В поле «Текущий пароль» необходимо указать старый пароль (тот, что использовался до сброса). Соответственно, в поле «Новый пароль» надо указать новый пароль (в настоящее время использующийся для авторизации на «Маке»). Подтвердите пароль. Нажмите на «ОК» и закройте Связку ключей.
ПО ТЕМЕ: Как установить пароль на запуск (открытие) приложений на iPhone или iPad.
Вы забыли пароль от Связки ключей на Mac
Единственный способ решить эту проблему — создать новую связку ключей, т.к. получить доступ к старой не получится. Чтобы создать его, в строке меню выберите Файл → Новая связка ключей и следуйте инструкциям системы.
Важно: когда придет время вводить новый пароль, введите пароль пользователя (администратора) macOS. В противном случае вы столкнетесь с проблемой, описанной выше
ПО ТЕМЕ: Самые сложные пароли: как правильно придумывать и не забывать их — 2 совета от хакера.
Как найти забытый пароль от Wi-Fi, сервиса, приложения и т.п. в Связке ключей
Эти пароли восстановить легко. Все, что нам понадобится — это пароль пользователя (администратора).
Для примера возьмем следующую ситуацию: вы забыли пароль от домашней сети Wi-Fi, а он вам нужен — необходимо подключить к сети новое устройство.
1. Откройте приложение Связка ключей.
2. Найдите объект, пароль от которого вы забыли. Когда вы кликнете по нему два раза, появится диалоговое окно с вкладкой Атрибуты. Поставьте галочку напротив надписи Показать пароль. Готово — вы увидите нужный вам пароль и сможете пользоваться им без ограничений.
В Связке ключей полно «мусора»
Первые ощущения пользователя, который открыл приложение Связка ключей, наверняка будет таким: «Господи, сколько же тут всякой ерунды!». Еще бы — macOS педантично собирает все пароли от аккаунтов и сервисов, о которых вы за давностью лет уже забыли и думать.
По большей части этот мусор совершенно безобиден, но есть одно «но» — иногда Связка ключей сохраняет и старый пароль, и новый. В результате у вас возникнут сложности со входом в приложение — и вот в этом-то случае уже было бы лучше удалить ненужное.
Чтобы сделать это, просто нажмите на строку с паролем правой кнопкой мышки (или коснитесь двумя пальцами трекпада) и воспользуйтесь пунктом Удалить .
Полезный совет: если вы хотите проверить, тот ли пароль вы готовитесь удалить, можно отсортировать их по дате регистрации в Связке (графа Дата изменения).
Важно: дважды подумайте, прежде чем удалять тот или иной пароль!
Если вы хотите удалить все пароли и начать все «с чистого листа» — выберите в строке меню Связка ключей → Настройки → Восстановить мои связки ключей по умолчанию.
Вы забыли пароль от Связки ключей iCloud
Если вы синхронизируете пароли между несколькими устройствами, то наверняка делаете это через аккаунт в iCloud. При настройке этой функции вы получаете код безопасности. Если вы забыли его… что ж, единственный вариант — это создание нового кода с Mac или iPhone при условии, что на нем включена Связка ключей iCloud.
1. Откройте Системные настройки → iCloud → Связка ключей → Опции.
Примечание: вы не увидите кнопку Опции, если у вас активирована двухэтапная проверка Apple ID. Отключите функцию на appleid.apple.com, сбросьте код безопасности и затем включайте двухэтапную проверку снова.
В новом окне выберите Изменить код безопасности и введите новый пароль. После того, как это будет сделано, вы сможете использовать новый код на всех других ваших устройствах.
Сонник — Ключ
Ключ означает поиск решения проблем, желание решить проблемы более легким путем. Открывать во сне ключом дверь — свидетельство того, что в будущем будут сделаны великие открытия во всех областях знаний. Возможно, будет изобретена машина времени, с помощью которой люди смогут совершать путешествия в прошлое и будущее. Сновидцу такой сон пророчит затруднительное положение, из которого он будет пытаться найти выход. Найти во сне ключ — знак того, что вас ждут великие дела. Скорее всего вы сильно продвинетесь по служебной лестнице, благодаря чему обеспечите безбедное существование своей семьи. Возможно, вам предстоит знакомство с человеком, благодаря которому ваша жизнь изменится в лучшую сторону. Сломать во сне ключ — означает, что в будущем жителей Земли ждет ужасное сообщение о космической аварии. Скорее всего от этой аварии пострадает космическая станция. Если вам приснилась связка ключей, то это значит, что в не столь отдаленном будущем вам предоставится возможность совершить удивительное путешествие во множество стран. В этом путешествии вы не только хорошо проведете время, но и узнаете много нового и интересного. Увидеть во сне два ключа — неожиданный поворот событий. Потерять ключ — оказаться в неловком положении. Видеть во сне, как кто-то отдает вам свои ключи, — неожиданная помощь в затруднительной ситуации. Сон, в котором вы увидите старца с ключами на поясе, означает, что человечество стоит перед лицом тяжелых испытаний. Увидеть во сне золотой ключ — ваши, усилия, которые вы потратили на поиски истины, будут вознаграждены по заслугам. Видеть во сне, как вы ищете ключи от своего дома, — наяву пытаться найти решение своих личных проблем.
Как настроить Связку ключей?
После того, как вы обновите iOS до самой актуальной версии, специальный ассистент попросит настроить Связку ключей. Также настройка возможна, если вы только что купили новое устройство и пытаетесь активировать его под своим (возможно, новым) аккаунтом.
Настройки->ВАШЕ ИМЯ (в самом верху) ->iCloud->Связка ключей.
Включите ползунок “Связка ключей iCloud”. Следуйте указаниям системы. Если это у вас первое устройство под данным аккаунтом Apple ID, то Связка ключей просто включится. Если же устройство не первое, то вам нужно подтвердить включение.
Как правило, нужно ввести Код безопасности iCloud. После этого нужно ввести специальный код, который приходит на другое ваше устройство, которое привязано к Apple ID (если это iPhone, то приходит СМС на номер, привязанный к аккаунту).
При этом на другом устройстве появляется специальное сообщение, которое просит ввести пароль от Apple ID.
Далее можно посмотреть Настройки->Safari->Автозаполнение.
Имена и пароли – непонятно как работает, но судя по описанию, позволяет просматривать и удалять пароли в настройках “Учётные записи и пароли” (об этом ниже). Фокус в том, что включая и выключая, я разницы в функционале не заметил.
Кредитные карты – включить сохранение вбитых карт на сайтах. При этом система всё равно будет спрашивать сохранять карту в Связку ключей или нет.
Сохранённые кредитные карты (зайти можно только по паролю, либо через Touch ID) – тут можно просматривать или добавлять карты, которые используются при оплате покупок в интернете.
Открываем-закрываем
Сонник Фрейда отождествляет средства открытия замков от квартиры с фаллической символикой. Психоаналитическое толкование сна рассматривает эту вещь как путь к тайным знаниям.
Ключики от квартиры в ночных грёзах служат напоминанием об уязвимости жилья и имущества. Универсальный сонник призывает не строить иллюзий относительно дома-крепости и как следует заботиться о безопасности.
Если приснились двери со связкой ключей в замочной скважине, в личной жизни спящего произойдут приятные перемены. Когда во сне получаете доступ к двери чужого дома, в реальности высок риск покоробить окружающих своей бесцеремонностью.
Вывод
Настоятельно рекомендую использовать эту защиту. Вне зависимости от того, какая у вас операционная система (старая или новая), используйте двухэтапную аутентификацию или проверку, т. к. эта защита сводит на нет любые усилия воров разузнать доступ к аккаунту. Ну а если вы не знаете, куда ввести код проверки Apple ID, то с этим проблем не возникнет, ведь пользовательский интерфейс настолько прост, что разобраться сможет даже ребенок.
Узнайте, что делать, если вы забыли код безопасности iCloud для службы «Связка ключей iCloud».
Если вы неправильно ввели код безопасности iCloud слишком много раз при использовании службы «Связка ключей iCloud», она будет отключена на данном устройстве, а связка ключей в iCloud будет удалена. Возможен вывод одного из следующих сообщений.
- «Код безопасности неудачно введен слишком много раз. Подтвердите этот iPhone с одного из других Ваших устройств, использующих Связку ключей iCloud. Если устройства отсутствуют, сбросьте Связку ключей iCloud.»
- «Произведено слишком много попыток ввода Вашего кода безопасности iCloud. Подтвердите этот компьютер Mac с одного из других Ваших устройств, использующих Связку ключей iCloud. Если устройства отсутствуют, сбросьте Связку ключей iCloud.»
Если используется, то устройство считается доверенным при выполнении входа. Вводить код безопасности iCloud для использования службы «Связка ключей iCloud» не требуется.
 Apple могла бы превратить связку ключей icloud в 1password
Apple могла бы превратить связку ключей icloud в 1password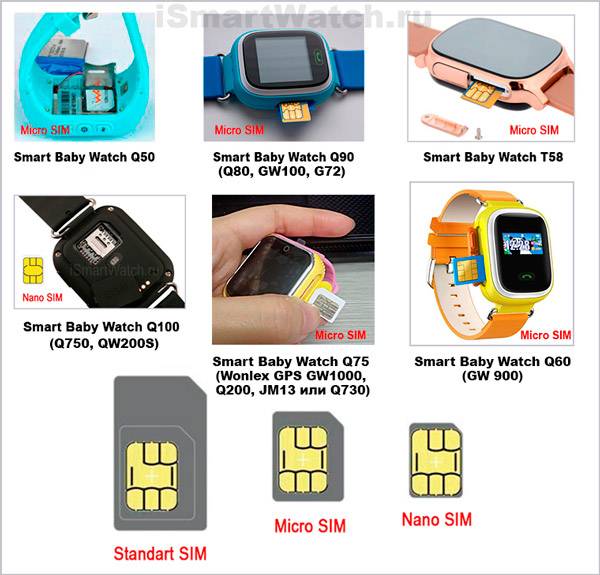 Инструкция для часов smart baby watch q50
Инструкция для часов smart baby watch q50 Костяшки пальцев потемнели
Костяшки пальцев потемнели
















 Расшифровка по сонникам, к чему снится связка ключей
Расшифровка по сонникам, к чему снится связка ключей Упражнения с гантелями для спины
Упражнения с гантелями для спины Брайан блейк (комикс)
Брайан блейк (комикс) Как сделать коврик из капроновых колготок своими руками
Как сделать коврик из капроновых колготок своими руками